draw.ioを使ってフローチャートを爆速で書いてみよう
業務の中でマニュアルや仕様書を作ったりするときに描きたくなるフローチャート。皆さん何のツールで書いていますか?Excel、それともPower Pointでしょうか。どちらもフローチャートを描くことはできますが、編集が結構めんどくさい感じることはありませんか?draw.ioを使えばめんどくさいと感じることなく、直感的な操作でフローチャートを描くことができます。今回はdraw.ioでフローチャートを描く手順と、描くときのコツを解説したいと思います。
draw.ioでフローチャートを描く手順
draw.ioを立ち上げ、左のサイドバーから[フローチャート]を選択して、ステンシルを開きます。サイドバーにフローチャートが表示されていない方は、左下の[その他の図形]をクリックし、フローチャートを選択して表示させてください。

あとはステンシルから任意の図形をクリックするとキャンバスに配置されますので、好きな位置に移動させてフローチャートを描いていきます。

以上で、フローチャートの書き方の説明は終わりです。非常にシンプルな手順で手軽に始めることができます。
フローチャートを爆速で書こう
基本的な書き方がわかったところで、より速くフローチャートを作成する方法を解説します。
図形はいちいちステンシルをクリックして配置する必要はありません。もっと早い方法があります。図形の辺にマウスを当てると薄い矢印マークが表示されます。その矢印にさらにマウスを当ててください。すると、薄く4種類の図形が表示されます。この中からプロセスを表す四角の図形をクリックしてみます。

すると選択した四角の図形が矢印の方向に表示され、今選択している図形と矢印線で結ばれました。

このようにして、紙の上に手書きでフローチャートを描くように直感的な操作で、きれいなフローチャートを素早く描くことができます。
まとめ
いかがでしょうか。フローチャートは処理を順番に矢印で結んでいくので、draw.ioの機能を使えばかなりストレスなく、素早く描くことができます。フローチャート作成にExcelを使っている方はdraw.ioに乗り換えてみると幸せになれると思います。

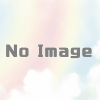

ディスカッション
コメント一覧
まだ、コメントがありません