【Apache Http Server】ChromeBookにApacheをインストールする
こんにちは。今回はChromeBookにApache Http Serverをインストールする手順を紹介します。Chrome BookをWeb開発マシンとして使用する機会もこれから増えてくると思いますので、個人の勉強も兼ねてセットアップしてみました。
環境
Google Chrome OS 92
今回はChrome OSに標準搭載されている仮想のLinux上にApacheをインストールしたいと思います。
Apacheのインストール手順
Linuxを有効化
ChromeBookにはLinuxの仮想環境が標準で搭載されていますが、初期状態では無効状態にされているので使用することができません。使用するためにはLinux有効化の手順を実行する必要があります。有効化の手順はGoogleのヘルプページが参考になりますので、まだの方は次のページを参考に有効化の作業をお願いします。https://support.google.com/chromebook/answer/9145439?hl=ja
Apacheをインストール
ターミナルを立ち上げ、apt install apache2を実行します。インストールはこの手順のみで完了です。
$ sudo apt install apache2余談ですが、ChromeOSの仮想LinuxはDebian系なので、Apacheのパッケージはapache2という名前で提供されています。CentOS系はhttpdという名前です。どちらもApacheHttpServerですが設定ファイルの構成などが異なります。
Linuxのポート転送転送設定
Chrome OSのLinuxは全てのポートが閉じているため、ChromeOSからアクセスすることができません。ChromeOSのブラウザからApacheのWebサイトにアクセスするためにポートの開放を行います。ウェルノウンポートは開放できないので、1025以上のポートを開放する必要があります。今回は 8080を開放します。
設定画面を開き、[デベロッパー]→[Linux環境設定]→[ポート転送]と進んでいきます。[追加]をクリックし、tcpの8080ポートを選択します。追加後、以下のような画面になっていれば成功です。

Apacheの待受ポート設定
次にApacheの待受ポートを設定するために/etc/apache2/ports.confを設定します。デフォルトでは80に設定されているので8080に変更します。
Listen 8080Apacheの起動
apache2ctlコマンドを使用してApacheを起動します。
$sudo apache2ctl startブラウザからアクセス
ブラウザからアクセスしてApacheが起動していること確認してみましょう。アドレスはhttp://localhost:8080です。以下のページが表示されればインストールは完了です。

まとめ
今回はChromeBookにApacheをインストールする手順を解説しました。簡単な手順でインストールできるので、Web開発される方は是非一度試してみてください。

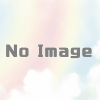


ディスカッション
コメント一覧
まだ、コメントがありません