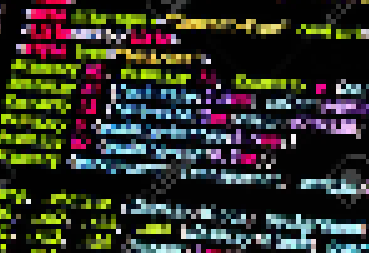
画像のモザイク加工をWindowsのペイントソフトで手軽に行う
こんにちは。画像をクライアントに送る際こんな経験ありませんか?画像に個人情報が含まれていた!何とかその部分を隠したいが、画像編集ソフトはインストールされていない!
そのような時も慌てる必要は一切ありません。Windows標準の「ペイント」ソフトを使えばお手軽にモザイク処理を画像に施すことができます。今回はペイントを使って画像にモザイクをかける方法を解説していきます。
ペイントで画像にモザイクをかける
今回はサンプルで以下の画像を用意しました。

この文章の住所部分をモザイク掛けしていきたいと思います。
ペイントで画像を開きます。

選択ツールで住所部分を選択します。

リボンからサイズ変更機能のアイコンをクリックします。

水平、垂直ともに20%のサイズに一度縮小します。

選択した部分のサイズが縮小されます。

サイズ変更のアイコンを再度クリックして今度は500%拡大します。

選択した範囲の文字にモザイクがかかりました。これでモザイク処理は完了です。

まとめ
今回はWindows付属のペイントソフトを使って画像にモザイク処理を施す方法を解説しました。一度縮小して解像度が下がった画像を再度元のサイズに引き延ばすことでモザイクをかけるという仕組みです。
画像にモザイクをかけたくなるシーンは仕事の中でたまにあったりするので、この方法は覚えておくと役に立つことがあると思います。何か特殊な画像編集ソフトをインストールせずに実現できるところが良いところだと思います。
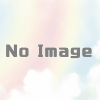


ディスカッション
コメント一覧
まだ、コメントがありません